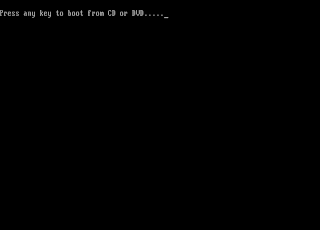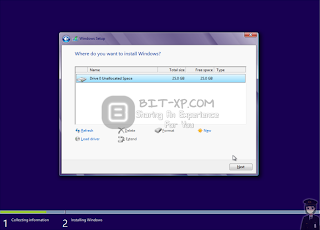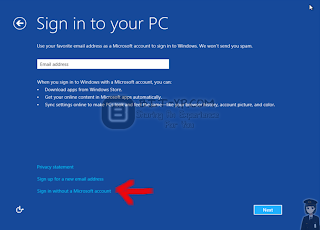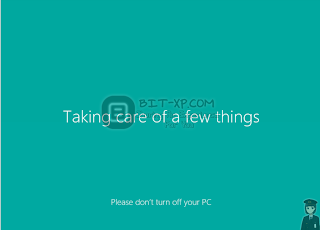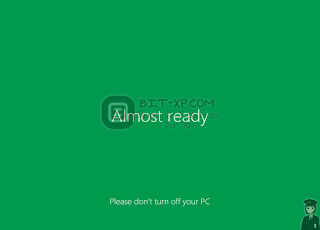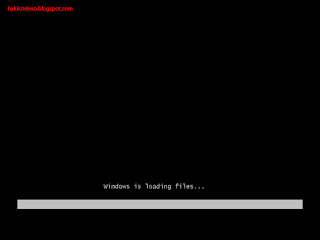Macam-macam BIOS dan Setting BIOS
Sobat Ambenk(dot)com kali ini saya akan berbagi tutorial
Cara Setting Bios.Tahukah
anda BIOS (Basic Input Output System) adalah program yang berfungsi
mengatur dan mengkonfigurasikan system computer, yang disimpan dalam
sebuah chip Bios.
Chip BIOS yang banyak digunakan yaitu :
1. Award BIOS
2. AMI BIOS
3. PHOENIX
Langkah- langkah mengatur (seting BIOS)
A.Langkah-langkah masuk ke Bios
1. Hidupkan Komputer
2. Tekan Tombol Del berulang kali pada saat booting
3. Muncul menu utama BIOS
B.Langkah-langkah seting BIOS
Dari gambar diatas dapat kita lihat menu utama dari Award Bios yang akan kita uraikan satu persatu
1. Standart CMOS Setup
Menu untuk mengatur konfigurasi standar setup BIOS, seperti mengatur tanggal, jam, harddisk, floppy disk, dan sebagainya.
•Date :
Diisi dengan tanggal, bulan, tahun, saat kita menseting bios.Tekanlah
tombol Page Up atau Page Down untuk setiap kali melakukan perubahan
setting.
•Time
Diisi dengan waktu (jam, menit dan detik)..
•Harddisk
Berisi spesifikasi Type, Size, Cyls, Head, Landz, dan Sector harddisk.
Dan bias juga mengkonfigurasi Mode harddisk sesuai dengan spesifikasi
harddisk.
•Drive A, Drive B
Berisi tipe floppy disk drive yang terpasang pada komputer. Settinglah
floppy disk drive pada field ini sesuai tipe yang digunakan. Atau,
pilihlah “None” jika floppy disk drive tidak dipasang.
•Video
Berisi tipe kartu grafis yang digunakan komputer. Pilihan yang diberikan
biasanya “EGA/VGA. Pilihan lain yaitu : CGAA40, CGA80 atau MONO.
Pilihlah salah satu type sesuai jenis kartu grafis yang digunakan.
•Halt On
Berisikan perintah yang dilakukan komputer termasuk menentukan waktu
komputer berhenti bekerja (halt). Pilihlah “All Errors” sehingga
komputer akan berhenti bekerja (halt) ketika terjadi kesalahan pada
sistem.
2. BIOS Features Setup
Menu untuk mengatur konfigurasi fasilitas-fasilitas yang disediakan oleh
BIOS, seperti : mencegah virus, menentukan awal booting, mempercepat
booting, dan sebagainya.
•Virus Warning
Berfungsi mendeteksi dan mencegah penyebaran virus. (pilih “disabled”)
•CPU Internal Cache
Berfungsi mengaktifkan dan menonaktifkan (enable/disable) CPU Internal
Cache (cache-memory level 1) yang ada pada prosesor sebagai penampung
data sementara akan diolah oleh prosesor. (pilih “enabled”)
•External Cache
Berfungsi meningkatkan performa sistem. (pilih “enabled”). Dengan
pilihan tersebut sistem akan menggunakan cache memory lain yang ada pada
sistem untuk menampung sementara data yang akan diproses oleh prosesor.
•Quick Power On Self Test
Berfungsi memeriksa komponen-komponen komputer pada saat melakukan cold
boot. Apabila memilih “disabled”, komputer akan melakukan proses lebih
lama, seperti memeriksa memori hingga tiga kali. Pilih “enabled”, agar
komputer melakukan proses lebih singkat dan cepat
•Boot Sequence
Berfungsi menentukan urutan proses booting. Pilihlah “C Only”. agar
komputer melakukan booting hanya dari harddisk. Jika urutan booting
dimulai dari floppy disk drive, ubahlah menjadi “A
•Swap Floppy Drive
Berfungsi menukar posisi drive A dan drive B. Jika memilih “enabled”,
drive A akan menjadi drive B, demikian sebaliknya. Apabila komputer
hanya memiliki drive A, pilihlah “disabled” sebagai pilihan yang lebih
aman.
•Boot Up Floppy Seek
Berfungsi mengetahui jenis track yang digunakan oleh disk drive. Pilih “disabled” untuk mempercepat booting.
•Boot Up Numlock Status
Berfungsi mengaktifkan tombol numlock pada saat komputer boot. Pilih,
“on” agar BIOS mengaktifkan fungsi numlock extended At-keyboard pada
saat booting. Anda juga dapat memilih “off”.
•Boot Up System Speed
Berfungsi menentukan keadaan komputer pada saat boot up. Pilihlah “high”, agar komputer melakukan proses lebih cepat.
•Security Option
Berfungsi menentukan kapan password akan diaktifkan. Jika memilih
“setup”, komputer akan meminta password pada saat BIOS-setup dijalankan.
Dan jika memilih “System”, komputer akan meminta password pada setiap
kali komputer melakukan booting. Konfigurasilah security option sesuai
kebutuhan Anda.
•OS Selector for Dram > 64 MB
Berfungsi menentukan konfigurasi kapasitas memori yang digunakan. Jika
menggunakan memori lebih dari 64 MB, pilihlah “OS2″. Jika menggunakan
memori lebih kecil dari 64 MB, pilihlah “Non-OS2″.
3. Chipset Feature Setup
Menu untuk mengatur konfigurasi fasilitas-fasilitas yang disediakan oleh
chipset, misalnya timing memori. Fasilitas ini berpengaruh pada kinerja
komputer secara keseluruhan.
4. Power Management Setup
Menu untuk mengatur kinerja perangkat-perangkat sehingga memungkinkan untuk menghemat energi komputer.
•HDD Power Down
Berfungsi mengatur kinerja harddisk. Pilihlah “Enabled” agar harddisk
akan dimatikan secara otomatis dalam selang waktu tertentu. Atau
pilihlah “Disabled” agar harddisk terus aktif (tidak dimatikan) baik
pada saat melakukan atau tidak melakukan suatu aktivitas pekerjaan.
•VGA Active Monitor
Berfungsi mengatur kinerja harddisk. Pilihlah “Enabled” agar monitor
akan dimatikan secara otomatis jika dalam selang waktu tertentu. Atau
pilihlah “Disabled” agar monitor terus aktif (tidak dimatikan) baik pada
saat melakukan atau tidak melakukan suatu aktivitas pekerjaan.
5. PNP/PCI Configuration
Menu untuk konfigurasi perangkat-perangkat dan PCI, seperti alokasi IRQ.
6. Integrated Pheriperals
Menu untuk mengkonfigurasikan fasilitas-fasliitas yang berhubungan
dengan perangkat terhubung dengan motherboard seperti harddisk
controller, floppy disk controller, serial dan parallel port meliputi
konfigurasi port dan IRQ. Non aktifkan yang tidak dibutuhkan untuk
membebaskan IRQ.
7. Load Setup Defaults
Menu untuk meningkatkan kinerja komputer secara instant. Apabila
komputer berjalan stabil dengan setting ini, Anda dapat melakukan
konfigurasi setting tambahan.
8. Supervisor Password
Menu untuk membuat password supervisor, password ini berlaku untuk
proses booting dan proses konfigurasi setup BIOS. Dengan kata lain,
setiap orang tidak dapat mengaktifkan sistem operasi memasuki dan
melakukan perubahan setup jika tidak dapat melewati password yang ini.
melindunginya. Buatlah password supervisor atau abaikan jika dirasa
tidak perlu.
9. User Password
Menu untuk membuat password user, password ini hanya berlaku untuk
proses booting saja dan tidak bisa digunakan untuk mengubah konfigurasi
setup BIOS. Dengan kata lain, sistem operasi tidak akan diaktifkan
selama pengguna tidak melewati password akan tetapi dapat melakukan
perubahan konfigurasi setup. Buatlah password user atau abaikan jika
dirasa tidak perlu.
10. IDE HDD Auto Detiction
Menu untuk mendeteksi parameter-parameter harddisk yang dikenali
komputer, seperti Type, Size, Cyls, Sector, Mode, dan sebagainya.
Gunakanlah setting “Yes” untuk port yang aktif, dan settinglah “No”
untuk port yang tidak digunakan.
11. HDD Low Level Format
Menu untuk melakukan proses format harddisk. Tidak semua komputer memiliki BIOS dengan fasilitas ini.
12. Save & Exit Setup
Menu untuk menyimpan berbagai kemungkinan perubahan konfigurasi setup dan keluar dari setup BIOS.
13. Exit Without Saving
Menu untuk mengabaikan berbagai kemungkinan perubahan konfigurasi setup dan keluar dari setup BIOS.
Ada beberapa cara untuk masuk ke Setup BIOS yaitu diantaranya :
AMI BIOS : Del
AwardBIOS : Ctr1+A1t+E sc
Esc
Del
PhoenixBIOS : Ctrl+Alt+Esc
Ctr1+A1t+F 1
Ctrl+Alt+ S
Ctr1+Alt+Enter
Ctrl +Alt+ F 11
Ctr1+Alt+Ins